How to Make Windows 10 Bootable Dvd From Iso

Whether you want to do an OS installation, system repair or some other advanced task, ISO file comes in handy. Typically, they contain all the required files for an installation or the tools required for repairing a system. However, ISO files need to be converted into bootable media so that you can use them on another machine. Although the task is relatively simple, you must understand that it is not the same as copying a file from one location to another. If you do that, then the boot information required to make the ISO file bootable will not be present.
For this and other reasons, in order to make a bootable DVD or CD from an ISO file, you will require a specialised utility. In this article, we have showcased three different tools by which you can use an ISO file to create a bootable DVD. As you will see, not all of them are equally easy to use, so depending on your level of computer proficiency, choose the method that you are most comfortable with.
- Method 1. Free ISO Burner
- Method 2. UUByte ISO Editor
- Method 3. ImgBurn
Free ISO Burner: Create Bootable DVD from ISO for Free
Free ISO Burner is a very popular utility to create bootable media from ISO files. You must be warned that since this is an open source application, you will only get support from other users in the softwares forum. However, since this application is fairly simple to use, we have described the process for you below:
Step 1 : Download the file from this direct download link and install it on your Windows PC. Double-click to open the application.
Step 2: If you notice, there is no installation required, and the program will run as soon as you double-click the downloaded file. On the software interface, you will have an option to select the ISO file that you want to burn onto the DVD or CD. Select that file, and insert a writable DVD or CD at this point.
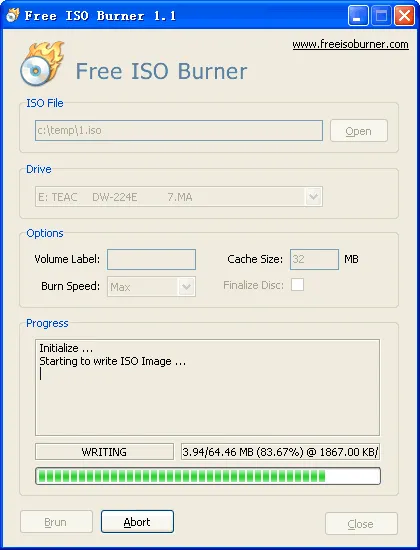
Step 3: On the same window, you will be able to select the appropriate drive, which is your optical drive containing the DVD/CD that you inserted.
Step 4: It is recommended to leave all the other parameters as default if you are a novice. Now click on the "Burn"' button and your bootable media will be burned to the chosen DVD in a few moments.
Please note that this particular application will not work on 64-bit Windows computers. Also, you may face a high error rate when you burn it to DVD/CD. The utility works for most Windows users, but you if you have any trouble using it or face any of the errors mentioned, then you can try next utility we recommend.
UUByte ISO Editor: Make Bootable DVD from ISO Windows 10/7/8
UUByte ISO Editor is one of the most powerful and fastest ISO burning utilities around. The error rate is extremely low, and the steps to use this software are simple enough for any novice user trying this for the first time. ISO Editor supports both 32-bit and 64-bit Windows machines, and the program provides support for both UEFI systems as well as the legacy BIOS boot. You can also create bootable USB with this application, and it supports multiple file systems such as FAT, FAT32 and NTFS.
Apart from being a very lightweight application, one of the best features of ISO Editor is the integrity of the ISO files being maintained after they are burned as bootable media. That means if you are creating a bootable DVD, the chances are very low that there will be an error and that you will have to repeat the process all over again. If you have done this before, you will know that this is one of the biggest issues when creating bootable DVDs. Most users have found out the hard way that using the wrong tools can waste a lot of DVDs, not to mention the time spent on.
Key Features of ISO Editor
- One click to make booatbel DVD.
- Extremely fast with a higher success rate.
- Burn ISO image to USB flash drivers .
- Support Windows 10, Windows 7, Windows 8 and Windows Vista.
Step 1: Install UUByte ISO Editor
Download this burning program from the direct download link and install the application on your PC. Please ensure that you only download from the UUByte official website. This will guarantee that you only get the latest version with all the appropriate security updates applied.

Step 2: Insert Blank CD or DVD
Now insert a DVD/CD into the optical drive and launch UUByte ISO Editor. The installation setup is extremely simple, and if you have any trouble then the on-screen instructions will help you get this set up correctly. Click the "Burn" tab to open ISO burning feature.

Step 3: Make a Bootable CD or DVD
As you will see on the software interface, all the actions can be completed on a single screen. First of all, select the ISO file to be burned. Now select the destination drive, which will be the optical drive into which you have just inserted your DVD or CD. You can leave all other default settings as they are, and simply press the "Burn" button. In just a few moments your bootable DVD will be ready and completely error free.

I have to say UUByte ISO Editor is a quite smart and efficient program to make bootable DVD from Windows installation ISO. It runs much faster than other ISO burning software and support multiple versions of Windows OS. Why not downloading a copy and giving it a try?
ImgBurn: Best Booatble DVD Maker
ImgBurn is another powerful software to create bootable DVDs from a source ISO file. Many users find this to be a lot more reliable than free ISO burner. The burn error rate is also said to be considerably lower than the previous application.
Step 1: The easiest way to burn an ISO file to a disk is to go into File Explorer, find the ISO file and right-click it to select the ImgBurn option. Of course, this means you will need to install ImgBurn on your PC beforehand. The next step shows you how to do this.
Step 2: Download ImgBurn from this location and install it on your PC. Once it is installed, you can use Step 1 to initiate the burning, or follow the steps below.
Step 3: Launch ImgBurn and you will see a window where you need to make several selections. Since you aren't burning using the right-click option on the ISO file, the selections won't be auto-populated. You will need to open and select the ISO file to be burned.
Step 4 : Now insert the DVD into the optical drive, and select that destination on the software interface. There is also an option to verify the bootable media after the burning is complete, and for this you will need to check the box next to where it says "Verify". Finally, click on the "Burn" icon and your bootable DVD will be ready in a few minutes.
Even though this particular application is known to be a little more reliable than Free ISO Burner, you may notice the last stable release was made several years ago. That means there have been no security updates during this entire time. If you are a security-conscious person, then this may be a problem for you. In such a case, you can use the third method described below.
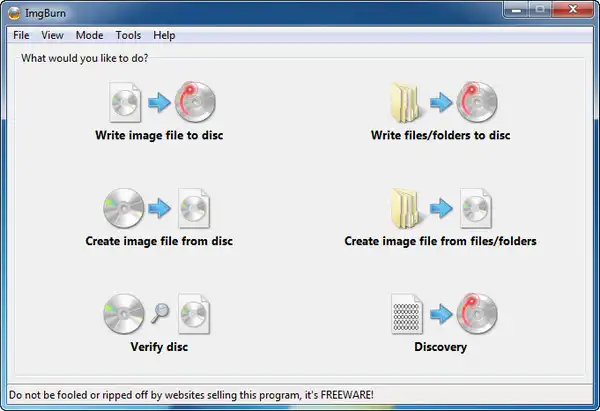
Conclusion:
The choice of utility to make a bootable DVD is entirely up to you, of course. However, you can not ignore the fact that older software is more prone to errors and security vulnerabilities. For that reason, it is always recommended that you use proprietary software that is updated on an ongoing basis and has the right kind of customer support that new users will require if they face issues.

By Petty Madison | Post to ISO Topic
Petty is editor in chief at UUByte and writes various topics about Windows and Mac to help people make the most of current technology.
How to Make Windows 10 Bootable Dvd From Iso
Source: https://www.uubyte.com/make-bootable-dvd-from-iso-windows.html