How to Disable Keyboard Shortcuts on Windows 10
How to turn off keyboard shortcuts in Windows 10
Passionate about all elements related to Windows and combined with his innate curiosity, Ivan has delved deep into understanding this operating system, with a specialization in drivers and driver troubleshooting. When he's not tackling... Read more
Updated: Posted: July 2018
- Using hotkeys is all about doing more in less time. But you may find yourself wondering how to turn off keyboard shortcuts.
- If you've accidentally enabled one, it can be frustrating. Worry not as we will show you exactly how to disable keyboard shortcuts with just a few easy steps.
- In fact, it's a pretty easy job with the right instructions - all it takes are a couple of Registry tweaks.
- Whether you go for a script or prefer using the Group Policy editor, we will show you how to disable hotkeys at will.

XINSTALL BY CLICKING THE DOWNLOAD FILE
Did you ever try doing a project for work or play your favorite game on your Windows 10 PC and you accidentally activated a keyboard shortcut?
Well, this can happen to anyone.
In this quick tutorial, we will show you how to disable hotkeys in Windows 10 and use your machine without any issues.
Using keyboard shortcuts can be a very useful thing while operating on your Windows 10 device because you can get where you want much quicker.
Or you can activate a feature of your liking faster than having to do it manually with your mouse cursor.
Nevertheless, a few Windows 10 users had some issues with the hotkeys' setup.
Thus, we've decided to show you below how to turn off keyboard shortcuts in Windows 10.
How do I disable keyboard shortcuts in Windows 10?
- Use a script to tweak your Registry
- Turn off hotkeys
- Disable all Windows shortcut keys using the Registry Editor
1. Use a script to tweak your Registry
- Download this app to disable keyboard shortcuts.
- Then, install the file on your computer and follow the instructions.
- After you accessed the link above you will be prompt with a message. You will need to left-click on Save File and download the app to your Windows 10 desktop.
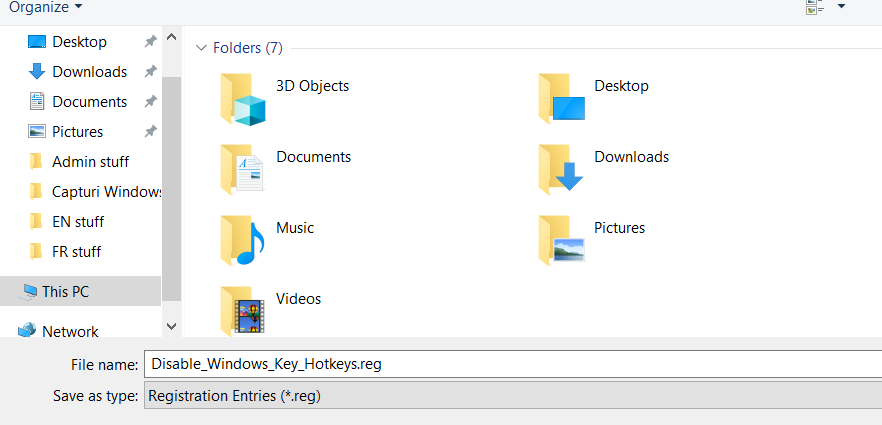
- Double left-click on the icon you have on your desktop with the extension .reg in order to open it.
- You will be prompt again with a message and you will have to left click or tap on the Run button.
- Left-click on Yes if a window telling you to grant access for installation pops up.
- After the installation is finished you will have to delete the downloaded .reg file you had on your desktop.
- Reboot your Windows 10 device to apply the changes.
- After the Windows 10 device is back up and running you will see that your keyboard shortcuts have been disabled.
This method will show you how you can disable the Windows combinations keyboard shortcuts in your system.
2. Turn off hotkeys
- On your keyboard, press and hold the buttons Windows and R to open the run box.
- Type in the run box Gpedit.msc.
- Hit Enter on the keyboard.
- You will get a message from User Account Control and you will have to left-click on Yes.
- You will have to left-click in the left panel from User Configuration.
- Under the User Configuration file, left-click on Administrative templates.
- Under Administrative templates, left-click on Windows Components.

- Then, under Windows Components, left-click on File Explorer.

- You should see in the right panel a feature that says Turn Off Windows + X hotkeys.
- Double left-click or tap the Turn off Windows + X hotkeys.
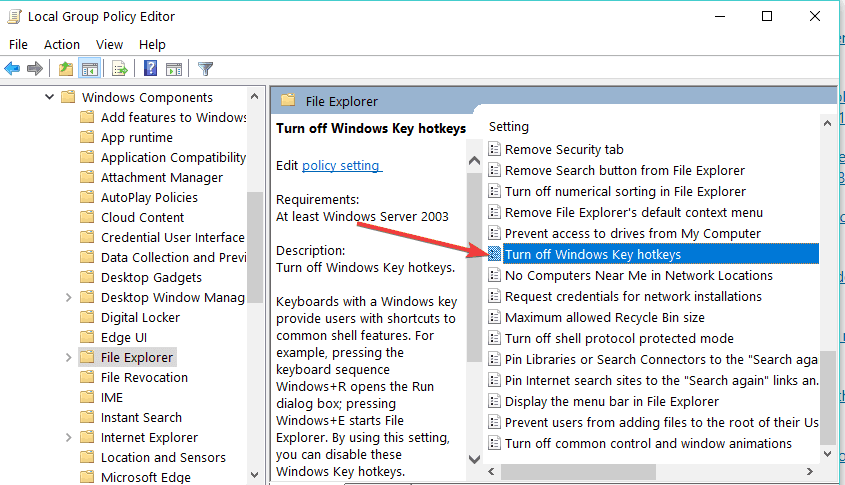
- A window should pop up after you selected the option above and you will have the option to disable the feature.
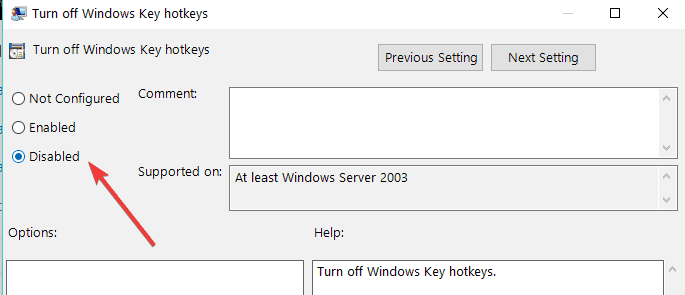
- Left-click on the Apply button you have on the lower side of that window.
- Now, left-click on the OK button you have on the lower side of the window.
- You will have to close the Group Policy editor window and reboot the Windows 10 device.
- After the reboot check if you have the same keyboard shortcuts disabled.
Note: If you want to get your keyboard shortcuts back up and running, you need to simply choose Enable or Not Configured.
Expert Tip: Some PC issues are hard to tackle, especially when it comes to corrupted repositories or missing Windows files. If you are having troubles fixing an error, your system may be partially broken. We recommend installing Restoro, a tool that will scan your machine and identify what the fault is.
Click here to download and start repairing.
If you're looking for additional info on how to edit the Group Policy, take a look at this complete guide that will help you better understand what it is and how it works.
You don't have the Group Policy Editor on your Windows 10 PC? Check out this useful guide to find out how to get it.
3. Disable all Windows shortcut keys using the Registry Editor
If you feel comfortable manually tweaking your Registry, here's how you can turn off all Windows shortcut keys:
- Press the Windows + R keys to launch Run
- Type regedit and press Enter to open the Registry Editor
- Locate this key:
HKEY_CURRENT_USERSoftwareMicrosoftWindowsCurrentVersionPoliciesExplorer - In the right-side panel, right-click and create a new DWORD NoWinKeys > set its value to 1.
Close the Registry Editor > reboot your computer. All WIN+ hotkeys should now be turned off.
Note: You can re-enable WIN+ hotkeys by simply deleting the DWORD NoWinKeys.
If you want to prevent others to make changes to your registry, follow the simple steps in this guide and keep your registry keys safe.
Can't access the Registry Editor? Things aren't as scary as they seem. Check out this guide and solve the issue quickly.
So, these are three quick and simple ways that you can use to disable your keyboard shortcuts on Windows 10.
If you need more information on the subject, let us know in the comments section below.
![]()
Newsletter
How to Disable Keyboard Shortcuts on Windows 10
Source: https://windowsreport.com/disable-keyboard-shortcuts-windows-8/#:~:text=Under%20Administrative%20templates%2C%20left%2Dclick,Turn%20off%20Windows%20%2B%20X%20hotkeys.